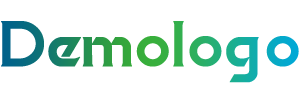轻松掌握PS祛斑磨皮技巧,告别肌肤瑕疵,焕发青春光彩!
温馨提示:这篇文章已超过109天没有更新,请注意相关的内容是否还可用!
在追求美丽的过程中,肌肤的瑕疵总是让人头疼,而Photoshop(简称PS)作为一款强大的图像处理软件,可以帮助我们轻松去除斑点、磨平皮肤纹理,让肌肤焕发青春光彩,就为大家带来一份详细的PS祛斑磨皮教程,让你轻松掌握这项技能。
随着科技的发展,越来越多的人开始使用PS进行图像处理,而在其中,祛斑磨皮是最常见也是最实用的功能之一,通过PS祛斑磨皮,我们可以快速改善肌肤问题,提升照片的整体效果,下面,就让我们一起来看看具体的操作步骤吧。
一、打开Photoshop软件,导入需要处理的图片。
二、选择“滤镜”菜单下的“其他”选项,然后点击“高反差保留”。
1、设置半径为1像素,点击确定。
2、按下“Ctrl+L”键,打开“色阶”调整窗口。
3、将阴影和中间调的滑块分别向右移动,使图像中较暗的部分更加突出,高光部分更加明亮。
三、选择“滤镜”菜单下的“模糊”选项,然后点击“高斯模糊”。
1、设置半径为1像素,点击确定。
2、按下“Ctrl+Shift+Alt+E”键,将图层合并为新的图层。
四、选择“滤镜”菜单下的“杂色”选项,然后点击“添加杂色”。
1、设置数量为5%,点击确定。
2、按下“Ctrl+Shift+Alt+E”键,将图层合并为新的图层。
五、选择“滤镜”菜单下的“模糊”选项,然后点击“高斯模糊”。
1、设置半径为2像素,点击确定。
2、按下“Ctrl+Shift+Alt+E”键,将图层合并为新的图层。
六、选择“滤镜”菜单下的“锐化”选项,然后点击“USM锐化”。
1、设置数量为50%,半径为1像素,点击确定。
七、选择“滤镜”菜单下的“其他”选项,然后点击“高反差保留”。
1、设置半径为1像素,点击确定。
八、选择“滤镜”菜单下的“模糊”选项,然后点击“高斯模糊”。
1、设置半径为3像素,点击确定。
九、选择“滤镜”菜单下的“锐化”选项,然后点击“USM锐化”。
1、设置数量为50%,半径为1像素,点击确定。
十、按下“Ctrl+Shift+Alt+E”键,将图层合并为新的图层。
至此,PS祛斑磨皮教程已经完成,你可以通过调整滤镜的参数,来达到不同的效果,在使用PS进行祛斑磨皮时,要注意适度,以免过度处理导致肌肤看起来不自然。
通过以上教程,相信你已经掌握了PS祛斑磨皮的基本技巧,在日常生活中,我们可以利用这些技巧来改善肌肤问题,提升照片的整体效果,要注意适度处理,以免造成不必要的困扰,希望这篇文章能够帮助你,让你的肌肤焕发青春光彩!
发布于:2025-01-19,除非注明,否则均为原创文章,转载请注明出处。