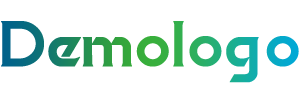联想笔记本的一键还原(轻松应对系统崩溃,联想笔记本一键还原全攻略)
温馨提示:这篇文章已超过72天没有更新,请注意相关的内容是否还可用!
在日常生活中,电脑系统故障已成为广大用户面临的常见问题,尤其对于联想笔记本用户来说,一键还原功能无疑成为解决系统问题的一大法宝,本文将详细讲解联想笔记本一键还原的原理、操作方法以及注意事项,帮助您轻松应对各种系统故障。
联想笔记本一键还原的原理 联想笔记本一键还原功能基于备份和恢复机制,将电脑系统恢复至原始状态,通过预先设定好的恢复点,一键还原能够将电脑系统还原到某一特定的时间,有效解决病毒感染、软件冲突等问题。
一键还原操作方法
-
进入BIOS设置 重启电脑,在开机时按下F1、F2或F10等键(具体按键取决于不同型号的联想笔记本),进入BIOS设置界面。
-
激活一键还原功能 在BIOS设置界面中,找到“Load Default Settings”或“Load Optimized Defaults”选项,选择“Load Default Settings”,按回车键确认。
-
设置恢复分区 进入“Hard Drive”或“Storage”选项,选择“IDE Storage”或“SATA Storage”,找到恢复分区,将其设置为启动优先级。
-
退出BIOS设置 按F10键保存并退出BIOS设置,重启电脑。
-
激活一键还原功能 开机后,根据屏幕提示按F11键进入一键还原界面。
-
选择恢复点 在恢复点列表中,选择需要恢复的日期和时间。
-
开始还原 确认所选恢复点无误后,按回车键开始还原操作,电脑会自动重启,并按照预设的恢复点恢复系统。
注意事项
- 在进行一键还原之前,请确保重要数据已备份,以免丢失。
- 部分联想笔记本可能不支持一键还原功能,请在购买前了解清楚。
- 如在操作过程中遇到问题,请查阅相关资料或咨询售后服务。
联想笔记本的一键还原功能为用户解决了诸多系统问题,提高了电脑使用体验,通过本文的讲解,相信您已经掌握了这一实用技巧,在今后的电脑使用过程中,一旦遇到系统故障,一键还原将助您轻松应对。
发布于:2025-05-09,除非注明,否则均为原创文章,转载请注明出处。