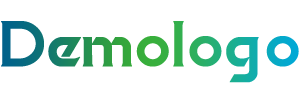ps小清新调色教程(PS小清新调色教程打造独特视觉体验,让你的照片瞬间清新起来!
温馨提示:这篇文章已超过69天没有更新,请注意相关的内容是否还可用!
随着自媒体行业的不断发展,越来越多的人开始关注摄影和图像处理,Photoshop(简称PS)作为一款强大的图像处理软件,备受喜爱,而“小清新”这一风格,更是近年来摄影圈的热门话题,就为大家带来一篇PS小清新调色教程,帮助你打造出独特的视觉体验,让你的照片瞬间清新起来!
小清新风格,起源于日本,主要特点为色彩柔和、构图简洁、画面清新,在PS中,通过对照片的色彩进行调整,就能轻松实现小清新效果,以下,就为大家详细介绍PS小清新调色教程。
PS小清新调色教程
选择合适的照片
挑选一张色彩丰富、构图简洁的照片,作为小清新调色的素材。
打开照片并复制图层
打开照片后,按下“Ctrl+J”键,复制一个图层。
调整色阶
选中复制后的图层,在菜单栏中找到“图像”>“调整”>“色阶”,打开色阶调整面板,拖动中间的滑块,调整照片的亮度,这里,我们将亮度调整为稍暗,使照片呈现出柔和的色彩。
调整曲线
同样,选中复制后的图层,在菜单栏中找到“图像”>“调整”>“曲线”,打开曲线调整面板,将曲线向下调整,使照片的亮度降低,颜色更加柔和。
调整色彩平衡
继续选中复制后的图层,在菜单栏中找到“图像”>“调整”>“色彩平衡”,打开色彩平衡调整面板,将“青色”和“洋红色”的滑块向右调整,使照片呈现出小清新风格的蓝绿色调。
添加图层蒙版
为复制后的图层添加图层蒙版,使用黑色画笔将不需要调整的色彩部分擦除,保留需要调整的部分。
添加渐变映射
为图层蒙版添加渐变映射效果,选择“黑白渐变”,将渐变图层放在最上层,通过调整渐变图层的位置和透明度,控制照片的亮度范围。
完成效果
调整完成后,观察照片的整体效果,根据需要再次进行调整,合并图层,导出图片。
就是PS小清新调色教程的全部内容,通过以上步骤,你就可以轻松地打造出独特的小清新风格照片,需要注意的是,小清新风格并非一成不变,可以根据个人喜好进行调整,希望这篇教程能够帮助你,让你的照片更加清新迷人!
发布于:2025-05-25,除非注明,否则均为原创文章,转载请注明出处。