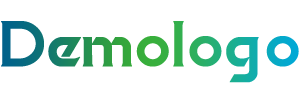dell笔记本wifi开关(Dell笔记本WiFi开关操作指南,轻松解决连接难题)
温馨提示:这篇文章已超过54天没有更新,请注意相关的内容是否还可用!
随着移动互联网的普及,无线网络已经成为我们日常生活中不可或缺的一部分,在使用Dell笔记本时,用户常常会遇到WiFi连接问题,本文将为大家详细介绍Dell笔记本WiFi开关的使用方法,帮助大家轻松解决WiFi连接难题。
Dell笔记本WiFi开关的位置及功能
-
开关位置 Dell笔记本的WiFi开关通常位于键盘右上角或靠近电源按钮的位置,具体位置可能因机型不同而有所差异。
-
开关功能 WiFi开关用于控制笔记本的无线网络连接,开启开关后,笔记本会自动搜索并连接可用的无线网络。
开启Dell笔记本WiFi开关的方法
-
按键开启 在键盘右上角或靠近电源按钮的位置找到WiFi开关,按下开关即可开启WiFi功能。
-
系统设置开启 (1)点击屏幕右下角的网络图标,选择“打开网络和共享中心”; (2)在左侧菜单栏中选择“更改适配器设置”; (3)右键点击无线网络适配器,选择“启用”或“禁用”,即可控制WiFi开关。
关闭Dell笔记本WiFi开关的方法
-
按键关闭 与开启方法类似,找到WiFi开关,按下开关即可关闭WiFi功能。
-
系统设置关闭 与开启方法类似,在“更改适配器设置”中,右键点击无线网络适配器,选择“禁用”即可关闭WiFi开关。
解决Dell笔记本WiFi连接问题
-
检查无线网络适配器是否正常 在“更改适配器设置”中,查看无线网络适配器是否已启用,如未启用,请尝试开启。
-
重启笔记本 有时,重启笔记本可以解决WiFi连接问题。
-
检查无线网络信号 确保您所在的位置无线网络信号良好,距离路由器较近。
-
更新驱动程序 前往Dell官方网站下载并安装最新的无线网络适配器驱动程序。
-
重置网络设置 在“网络和共享中心”中,点击“更改适配器设置”,右键点击无线网络适配器,选择“禁用”和“启用”,重启笔记本。
掌握Dell笔记本WiFi开关的使用方法,可以帮助我们轻松解决WiFi连接难题,在遇到WiFi连接问题时,我们可以按照上述方法逐一排查,从而找到问题的根源,希望本文对您有所帮助。 仅供参考,如遇具体问题,请以实际操作为准,如需了解更多关于Dell笔记本的信息,请关注权威行业报告、数据或第三方评论。
发布于:2025-05-24,除非注明,否则均为原创文章,转载请注明出处。