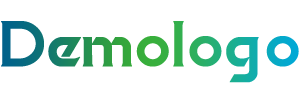天意u盘装系统教程(天意U盘装系统教程,轻松实现电脑重装,小白也能轻松上手!
温馨提示:这篇文章已超过72天没有更新,请注意相关的内容是否还可用!
随着科技的不断发展,电脑已经成为我们日常生活中不可或缺的工具,随着时间的推移,电脑系统可能会出现各种问题,导致运行缓慢或者出现故障,这时,重装系统成为了一种常见的解决方案,而使用U盘装系统则更加方便快捷,本文将为大家详细介绍如何使用天意U盘装系统,即使是电脑小白也能轻松上手!
准备工作
- 准备一个天意U盘,确保其容量大于系统镜像文件的大小。
- 下载所需的系统镜像文件,如Windows 10、Windows 11等。
- 下载并安装U盘启动制作工具,如大白菜、老毛桃等。
制作U盘启动盘
- 将U盘插入电脑,并打开U盘启动制作工具。
- 选择“ISO”选项,并点击“浏览”按钮,选择下载好的系统镜像文件。
- 选择U盘作为启动盘,点击“制作启动盘”按钮开始制作。
- 制作过程中,请勿断电或进行其他操作,以免损坏U盘。
设置BIOS启动顺序
- 重启电脑,进入BIOS设置界面。
- 按照提示找到并进入“Boot”或“Boot Options”菜单。
- 将U盘设置为第一启动项,保存并退出BIOS设置。
开始装系统
- 电脑启动后,会自动从U盘启动,进入系统安装界面。
- 根据提示选择安装语言、时区和键盘布局。
- 选择安装类型,如“自定义(高级)”或“快速安装”。
- 选择要安装系统的分区,并点击“下一步”。
- 等待系统安装完成,重启电脑。
安装驱动程序
- 重启电脑后,进入系统安装界面。
- 选择“自定义(高级)”安装,点击“下一步”。
- 在“Windows高级设置”中,选择“驱动器选项(高级)”。
- 选择要安装驱动的硬盘,点击“下一步”。
- 选择驱动程序,点击“下一步”。
- 等待驱动程序安装完成,重启电脑。
通过以上步骤,您已经成功使用天意U盘装系统了,在使用过程中,请注意以下几点:
- 在制作U盘启动盘时,请确保选择正确的系统镜像文件。
- 在设置BIOS启动顺序时,请将U盘设置为第一启动项。
- 在安装驱动程序时,请选择与您的硬件兼容的驱动。
掌握天意U盘装系统教程,让您轻松应对电脑系统问题,在实际操作过程中,如遇到困难,可以查阅相关资料或寻求专业人士的帮助,祝您使用愉快!
The End
发布于:2025-05-23,除非注明,否则均为原创文章,转载请注明出处。