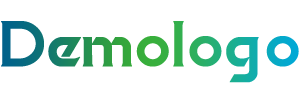虚拟机6.5安装教程(虚拟机6.5安装教程,轻松搭建虚拟环境,提升工作效率!
温馨提示:这篇文章已超过66天没有更新,请注意相关的内容是否还可用!
虚拟机技术作为一种重要的计算机辅助工具,广泛应用于软件开发、系统测试、教育培训等领域,VMware Workstation 6.5作为一款经典的虚拟机软件,具有强大的功能和良好的稳定性,本文将为您提供详细的虚拟机6.5安装教程,帮助您快速搭建虚拟环境,提升工作效率。
安装VMware Workstation 6.5
-
下载虚拟机6.5安装包 您可以从VMware官方网站下载VMware Workstation 6.5的安装包,安装包可能较大,下载时请耐心等待。
-
安装VMware Workstation 6.5 (1)双击下载的安装包,运行安装程序。 (2)根据提示选择安装语言、安装类型等。 (3)勾选“我接受许可协议”,点击“下一步”。 (4)选择安装路径,点击“下一步”。 (5)点击“安装”开始安装。 (6)安装完成后,点击“完成”。
创建虚拟机
- 打开VMware Workstation 6.5,点击“新建虚拟机”。
- 选择“自定义(高级)”,点击“下一步”。
- 选择“典型”安装,点击“下一步”。
- 输入虚拟机名称,选择操作系统版本,点击“下一步”。
- 选择虚拟机安装位置,点击“下一步”。
- 设置虚拟机内存大小,建议不低于2GB,点击“下一步”。
- 选择虚拟硬盘类型,建议选择“动态分配”,点击“下一步”。
- 设置虚拟硬盘大小,建议不低于20GB,点击“下一步”。
- 点击“完成”,创建虚拟机。
安装操作系统
- 双击创建的虚拟机,打开虚拟机设置。
- 在“硬件”选项卡中,将“CD/DVD驱动器”设置为“使用ISO镜像文件”。
- 在“ISO镜像文件”栏中,选择已下载的操作系统安装镜像。
- 点击“确定”,启动虚拟机。
- 按照操作系统安装向导,完成操作系统安装。
配置虚拟机网络
- 在虚拟机设置中,选择“网络适配器”选项卡。
- 选择“桥接模式”,点击“确定”。
- 打开虚拟机的网络连接,选择“桥接”连接,点击“确定”。
至此,虚拟机6.5安装教程已全部完成,通过以上步骤,您可以轻松搭建虚拟环境,为您的软件开发、系统测试、教育培训等工作提供便利。
本文详细介绍了虚拟机6.5的安装教程,包括下载安装包、创建虚拟机、安装操作系统、配置网络等步骤,掌握这些技能,将有助于您在虚拟机环境中进行高效的工作,希望本文能对您有所帮助。
The End
发布于:2025-05-22,除非注明,否则均为原创文章,转载请注明出处。