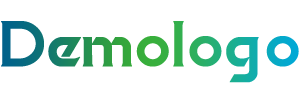笔记本太暗了(笔记本屏幕亮度不足怎么办?五大解决技巧助你轻松应对)
温馨提示:这篇文章已超过77天没有更新,请注意相关的内容是否还可用!
随着科技的发展,笔记本电脑已经成为我们日常生活和工作中不可或缺的工具,在使用过程中,很多用户都会遇到一个问题:笔记本屏幕太暗,看不清内容,这不仅影响了用户体验,还可能对视力造成伤害,笔记本屏幕太暗了怎么办?本文将为你提供五大解决技巧,让你轻松应对。
调整屏幕亮度
我们可以尝试调整笔记本的屏幕亮度,在Windows系统中,可以通过以下步骤进行调整:
- 点击屏幕右下角的“通知区域”,找到“亮度”图标。
- 拖动滑块调整亮度,直到达到满意的效果。
在Mac OS系统中,调整屏幕亮度的方法如下:
- 点击屏幕左上角的“控制中心”图标。
- 点击“亮度”图标,拖动滑块调整亮度。
清理屏幕灰尘
笔记本屏幕太暗是因为屏幕上积累了灰尘,这时,我们可以用柔软的布或专用的屏幕清洁剂轻轻擦拭屏幕,清除灰尘,注意,不要使用粗糙的布或清洁剂,以免划伤屏幕。
检查屏幕背光
如果调整屏幕亮度仍然无法解决问题,可能是屏幕背光出现了问题,这时,我们可以尝试以下方法:
- 检查电源适配器是否接触良好,确保笔记本电脑供电正常。
- 检查屏幕背光灯管是否损坏,如果损坏,需要更换新的背光灯管。
更新显卡驱动程序
显卡驱动程序对屏幕显示效果有着重要影响,如果显卡驱动程序过时,可能会导致屏幕亮度不足,我们可以通过以下步骤更新显卡驱动程序:
- 打开“设备管理器”,找到“显示适配器”类别。
- 右键点击显卡驱动程序,选择“更新驱动程序”。
- 按照提示完成更新。
检查系统设置
笔记本屏幕太暗可能是由于系统设置导致的,我们可以尝试以下方法:
- 打开“控制面板”,找到“硬件和声音”类别,点击“电源选项”。
- 在“选择电源计划”页面,选择一个适合的电源计划,并确保“亮度控制”设置为“自动”。
笔记本屏幕太暗了,可以通过调整屏幕亮度、清理屏幕灰尘、检查屏幕背光、更新显卡驱动程序和检查系统设置等方法解决,希望本文提供的五大解决技巧能帮助你轻松应对这一问题,在使用笔记本电脑时,要注意保护视力,适当调整屏幕亮度,避免长时间盯着屏幕。
The End
发布于:2025-05-19,除非注明,否则均为原创文章,转载请注明出处。