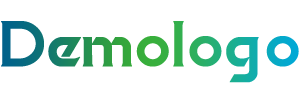win7安装iis教程(Win7系统安装IIS教程,小白也能轻松上手的步骤解析)
温馨提示:这篇文章已超过65天没有更新,请注意相关的内容是否还可用!
随着互联网技术的飞速发展,越来越多的个人和企业开始关注网站建设与维护,Windows 7系统作为一款经典操作系统,其内置的IIS(Internet Information Services)服务器提供了强大的网站托管能力,对于许多新手来说,如何在Win7上安装IIS仍然是一个难题,本文将为大家详细讲解Win7安装IIS的教程,帮助新手轻松入门。
准备工作 在开始安装IIS之前,请确保您的Windows 7系统是正版且已升级至SP1或更高版本,建议您关闭防火墙和杀毒软件,以免在安装过程中受到干扰。
开启IIS功能
- 打开“控制面板”,选择“程序和功能”。
- 点击左侧的“打开或关闭Windows功能”。
- 在窗口右侧,找到“IIS”选项,勾选它,并点击“确定”。
- Windows将开始安装IIS,请耐心等待。
安装成功后的IIS管理器
- 安装完成后,点击“开始”菜单,在搜索框中输入“IIS管理器”并按回车键。
- 在IIS管理器中,您可以查看服务器上所有网站的配置信息,包括网站地址、绑定、应用程序池等。
创建网站
- 在IIS管理器中,右键点击“网站”节点,选择“添加网站”。
- 在弹出的窗口中,填写网站名称、物理路径、IP地址和端口等信息。
- 点击“确定”后,您的网站就创建成功了。
绑定域名
- 在IIS管理器中,右键点击刚创建的网站,选择“绑定”。
- 在弹出的窗口中,填写主机名(即域名)、IP地址和端口等信息。
- 点击“确定”后,您的域名就成功绑定了。
测试网站
- 打开浏览器,输入您的域名,如果看到网站页面,则说明IIS安装成功。
- 如果看到404错误页面,请检查域名解析是否正确,以及IIS设置是否正确。
通过以上步骤,您已经成功在Windows 7系统上安装并配置了IIS服务器,您可以根据自己的需求添加更多网站和应用,充分发挥IIS服务器的强大功能,希望本文对您有所帮助,祝您网站建设顺利!
参考文献: 《Windows Server 2016 IIS 10.0安装教程》,TechTarget China,2018年3月。 《IIS 8.0安装教程》,IT168技术,2014年8月。
The End
发布于:2025-05-19,除非注明,否则均为原创文章,转载请注明出处。