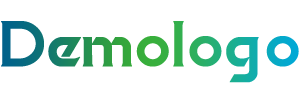笔记本电脑亮度调节全攻略,轻松提升视觉体验
温馨提示:这篇文章已超过99天没有更新,请注意相关的内容是否还可用!
本文目录导读:
随着科技的发展,笔记本电脑已经成为了我们生活中不可或缺的伙伴,无论是在工作还是学习中,良好的视觉体验都是我们追求的目标,有些笔记本电脑的亮度可能并不理想,特别是在光线较暗的环境中,屏幕亮度不足会严重影响我们的使用体验,如何调整笔记本电脑的亮度呢?本文将为您详细解析笔记本电脑亮度调节的方法,帮助您轻松提升视觉体验。
通过操作系统调节亮度
1、Windows系统
对于Windows系统的笔记本电脑,您可以通过以下步骤调整亮度:
(1)点击屏幕右下角的“通知区域”;
(2)找到并点击“亮度”图标;
(3)使用滑动条调整亮度,或者直接使用键盘快捷键(如F1-F12键)进行调节。
2、macOS系统
对于macOS系统的笔记本电脑,您可以通过以下步骤调整亮度:
(1)点击屏幕右下角的“控制中心”;
(2)找到并点击“亮度”图标;
(3)使用滑动条调整亮度,或者直接使用键盘快捷键(如F1-F2键)进行调节。
通过BIOS设置调整亮度
如果您发现通过操作系统调节亮度效果不佳,可以尝试进入BIOS设置进行调整:
1、关闭笔记本电脑,按下开机键不放;
2、在开机过程中,根据屏幕提示按下相应的键进入BIOS设置(如F2、Del、F10等);
3、在BIOS设置中找到“显示”或“视频”选项;
4、调整亮度设置,然后保存并退出BIOS。
使用第三方软件调整亮度
除了操作系统和BIOS设置外,您还可以使用第三方软件来调整笔记本电脑的亮度,以下是一些常用的第三方软件:
1、f.lux:一款可以根据时间自动调整屏幕亮度的软件,有助于保护您的视力;
2、Night Light:Windows 10自带的一款软件,可以根据时间自动调整屏幕亮度和色温;
3、Colorful:一款可以调整屏幕亮度和色温的软件,支持多种模式。
注意事项
1、调整亮度时,请确保笔记本电脑的电池电量充足,以免影响调节效果;
2、长时间使用高亮度屏幕会对眼睛造成伤害,建议适当降低亮度;
3、调整亮度时,请关注屏幕显示效果,避免过度调节。
笔记本电脑亮度调节是提升视觉体验的重要环节,通过本文介绍的方法,相信您已经掌握了调整笔记本电脑亮度的技巧,希望您能根据自己的需求和习惯,选择合适的调节方式,享受更加舒适的视觉体验。
发布于:2025-05-09,除非注明,否则均为原创文章,转载请注明出处。