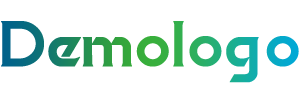Windows 10无法连接网络?全方位解决方法大揭秘!
温馨提示:这篇文章已超过101天没有更新,请注意相关的内容是否还可用!
本文目录导读:
在日常生活中,网络已经成为我们工作和生活中不可或缺的一部分,在使用Windows 10操作系统时,很多用户都会遇到无法连接网络的问题,这给我们的工作和生活带来了诸多不便,本文将为大家详细介绍Windows 10无法连接网络的解决方法,帮助大家轻松应对这一难题。
检查网络连接状态
1、查看网络适配器状态:打开“控制面板”,点击“网络和共享中心”,在左侧菜单中,点击“更改适配器设置”,查看网络适配器状态,确认是否已启用。
2、查看网络连接类型:在“网络和共享中心”中,点击“更改适配器设置”,查看网络连接类型,确认是否为有线连接或无线连接。
重启网络设备
1、重启路由器:将路由器电源线拔掉,等待30秒后重新插上,重启路由器,看是否能恢复正常网络连接。
2、重启电脑:如果重启路由器无效,尝试重启电脑,重启电脑后,检查网络连接是否恢复正常。
检查网络设置
1、更改网络协议:在“控制面板”中,点击“网络和共享中心”,在左侧菜单中,点击“更改适配器设置”,右键点击网络适配器,选择“属性”,在“此连接使用下列项目”中,将“Internet协议版本4(TCP/IPv4)”和“Internet协议版本6(TCP/IPv6)”选中,点击“属性”,在弹出的窗口中,将“自动获得IP地址”和“自动获得DNS服务器地址”选中,点击“确定”。
2、检查防火墙设置:在“控制面板”中,点击“系统和安全”,在左侧菜单中,点击“Windows Defender 防火墙”,查看是否有阻止网络连接的规则,如有,请将其删除。
检查驱动程序
1、更新网络驱动程序:在“控制面板”中,点击“系统和安全”,在左侧菜单中,点击“设备管理器”,在“网络适配器”下,查看网络适配器驱动程序版本,如有必要,下载并安装最新驱动程序。
2、检查其他驱动程序:除了网络适配器,其他硬件设备如显卡、网卡等也可能导致网络连接问题,请检查这些设备的驱动程序是否更新。
检查网络连接故障
1、检查网络运营商:确认网络运营商服务正常,无故障。
2、联系网络管理员:如果以上方法都无法解决问题,请联系网络管理员,寻求帮助。
Windows 10无法连接网络的原因有很多,但通过以上方法,相信大家已经能够解决大部分问题,在日常生活中,我们要养成良好的网络使用习惯,定期检查网络设备,保持系统更新,以确保网络连接的稳定,遇到问题时,我们要学会分析问题、解决问题,提高自己的网络使用技能。
发布于:2025-05-07,除非注明,否则均为原创文章,转载请注明出处。