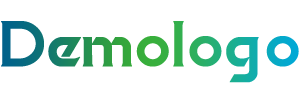PS飘雪教程,让你的照片瞬间变冬景,冬日氛围感满满!
温馨提示:这篇文章已超过102天没有更新,请注意相关的内容是否还可用!
本文目录导读:
随着冬季的到来,许多摄影爱好者都希望将自己的作品融入冬日的氛围,使用Photoshop(简称PS)为照片添加飘雪效果,是一种简单而有效的提升照片氛围的方法,本文将为您详细讲解如何使用PS制作飘雪效果,让您的照片瞬间拥有冬日风情。
准备素材
在进行飘雪效果制作之前,首先需要准备一张适合添加飘雪效果的照片,可以选择背景较为简洁的照片,以便飘雪效果更加突出,准备一些雪花的素材图片也是非常有帮助的。
创建飘雪效果
1、打开Photoshop,将准备好的照片导入到工作区。
2、创建一个新的图层,命名为“雪花”。
3、在“雪花”图层上,选择一个雪花素材图片,按住鼠标左键将其拖拽到照片中,并调整大小和位置。
4、重复步骤3,添加更多雪花,使整个画面充满雪花。
调整雪花效果
1、选中“雪花”图层,点击“滤镜”菜单,选择“模糊”中的“高斯模糊”。
2、在弹出的对话框中,调整模糊半径,使雪花呈现出飘动的效果,模糊半径的大小根据实际情况进行调整。
3、点击“确定”后,雪花效果初步完成。
优化飘雪效果
1、按住Ctrl键,点击“雪花”图层,选中图层中的雪花区域。
2、在“图层”面板中,复制“雪花”图层,得到一个“雪花副本”图层。
3、选中“雪花副本”图层,点击“滤镜”菜单,选择“扭曲”中的“波浪”。
4、在弹出的对话框中,调整波浪类型、幅度和频率,使雪花呈现出飘动的效果。
5、点击“确定”后,雪花效果更加生动。
调整整体效果
1、选中所有雪花图层,点击“图层”菜单,选择“合并图层”。
2、在弹出的对话框中,选择“合并可见图层”,点击“确定”。
3、选中合并后的图层,调整图层不透明度,使雪花效果更加自然。
通过以上步骤,您已经成功为照片添加了飘雪效果,飘雪效果的制作方法有多种,您可以根据自己的喜好进行调整,在实际操作过程中,多尝试不同的效果和调整参数,相信您会制作出更多具有创意的飘雪效果。
学习PS飘雪教程,不仅可以帮助您提升照片的视觉效果,还能让您在冬季为照片增添一份独特的氛围,希望本文对您有所帮助,祝您在摄影创作中取得更多成就!
发布于:2025-05-07,除非注明,否则均为原创文章,转载请注明出处。