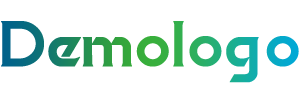祁连山风景图片处理技巧,全面PS教程解析
温馨提示:这篇文章已超过103天没有更新,请注意相关的内容是否还可用!
本文目录导读:
祁连山脉位于中国西北地区,拥有壮美的自然风光,作为一名资深的自媒体写作人员,我常常会接触到祁连山的美景图片,在编辑这些图片时,我发现很多朋友对PS处理技巧一知半解,效果不佳,就让我为大家带来一篇关于祁连山风景图片处理的PS教程,帮助大家提升图片质量。
祁连山PS教程
1、选择合适的PS版本
在进行祁连山风景图片处理之前,首先要确保你拥有一个合适的PS版本,Photoshop CC、Photoshop CS6以及之前的版本均可,不同的版本在功能和操作上略有差异,具体可以根据自己的需求进行选择。
2、裁剪与调整画布大小
打开图片后,首先对画面进行裁剪,在工具箱中找到“裁剪工具”,根据需要对画面进行裁剪,以达到最佳比例,根据需要还可以调整画布大小。
3、优化亮度与对比度
在菜单栏中找到“图像”>“调整”>“亮度/对比度”,对画面进行优化,根据图片实际情况,调整亮度和对比度,使画面更明亮、层次更加分明。
4、调色
调色是提高画面色彩表现力的重要步骤,在菜单栏中找到“图像”>“调整”>“色彩平衡”,根据图片需要调整色彩,使画面更加生动。
5、图层与蒙版
图层是PS处理图片的利器,利用图层可以轻松实现多重效果,以下是图层和蒙版的几种基本操作:
(1)新建图层:在图层面板右键单击,选择“新建图层”,为画面添加新的处理层次。
(2)图层样式:双击图层,进入图层样式面板,为图层添加各种样式,如投影、描边、内阴影等。
(3)蒙版:利用蒙版可以局部修改画面,不影响整体效果,在图层上创建蒙版,然后使用各种工具在蒙版上操作。
6、锐化与降噪
对于画面模糊的祁连山风景图片,可以尝试使用“滤镜”>“锐化”>“USM锐化”功能进行锐化处理,若图片存在噪点,可以使用“滤镜”>“其他”>“去杂色”进行降噪。
7、添加文字
为了提升图片的表现力,可以在图片上添加文字,选择“横排文字工具”,输入你想要的文字,并根据需要对文字进行格式调整。
便是关于祁连山风景图片处理的PS教程,通过以上操作,相信你的祁连山风景图片将会得到大幅提升,需要注意的是,实际操作中应根据图片具体情况进行调整,以获得最佳效果。
在处理图片时,我们还应关注以下几个方面:
1、保留图片原始尺寸,尽量减少缩放处理,以保证图片质量。
2、适时保存进度,以免误操作导致进度丢失。
3、在处理图片过程中,多参考行业报告、数据及第三方评论,了解祁连山风景的审美特点,以提升图片质量。
希望这篇祁连山PS教程对大家有所帮助,在处理祁连山风景图片的过程中,不断提升自己的技巧,让你的作品更具观赏价值。
发布于:2025-05-06,除非注明,否则均为原创文章,转载请注明出处。