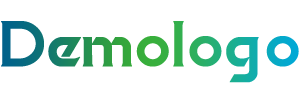Win7笔记本蓝牙连接与设置指南,轻松实现设备互联
温馨提示:这篇文章已超过175天没有更新,请注意相关的内容是否还可用!
本文目录导读:
随着科技的不断发展,蓝牙技术已经成为了我们日常生活中不可或缺的一部分,在众多操作系统和设备中,Win7笔记本的蓝牙功能更是受到了广大用户的喜爱,对于一些新手用户来说,如何正确地设置和使用Win7笔记本的蓝牙功能却成了一个难题,本文将为您详细介绍Win7笔记本蓝牙的连接与设置方法,帮助您轻松实现设备互联。
Win7笔记本蓝牙功能介绍
蓝牙(Bluetooth)是一种无线通信技术,可以实现短距离的设备之间进行数据传输,Win7笔记本内置了蓝牙功能,用户可以通过蓝牙连接各种设备,如手机、耳机、鼠标、键盘等。
Win7笔记本蓝牙连接步骤
1、检查设备是否支持蓝牙
在连接蓝牙设备之前,首先要确认您的设备是否支持蓝牙功能,大多数现代设备都支持蓝牙,但部分老旧设备可能不支持。
2、开启Win7笔记本蓝牙功能
点击桌面右下角的“通知区域”图标,找到“蓝牙”选项,点击“打开蓝牙”。
3、配对设备
打开蓝牙设备,根据设备说明书进行操作,使设备进入配对模式,在Win7笔记本的蓝牙设置中,找到该设备,点击“添加设备”。
4、输入配对码
在设备提示输入配对码时,输入默认配对码“0000”或设备说明书中的配对码,若设备支持PIN码配对,请按照提示输入PIN码。
5、完成配对
设备配对成功后,在Win7笔记本的蓝牙设置中会显示该设备已连接,您就可以在设备之间进行数据传输了。
Win7笔记本蓝牙设置技巧
1、管理已连接设备
在蓝牙设置中,您可以查看已连接的设备列表,并对设备进行管理,如删除设备、重置配对码等。
2、蓝牙文件传输
在Win7笔记本的蓝牙设置中,您可以找到“文件传输”选项,实现与其他设备之间的文件传输。
3、蓝牙音频播放
将耳机或音响连接到Win7笔记本的蓝牙后,在设置中找到“音频设备”,选择相应的设备,即可实现蓝牙音频播放。
常见问题解答
1、问题:蓝牙连接不稳定怎么办?
解答:检查蓝牙设备是否处于良好状态,或尝试重新连接蓝牙设备。
2、问题:如何恢复默认蓝牙配对码?
解答:在蓝牙设置中,选择“更改设备设置”,然后点击“重置配对码”。
3、问题:蓝牙无法连接到某些设备怎么办?
解答:请确保设备已开启蓝牙功能,且处于配对模式,若问题依旧,尝试重启设备或重新安装蓝牙驱动程序。
Win7笔记本的蓝牙功能为用户提供了便捷的设备互联方式,通过本文的详细介绍,相信您已经掌握了如何连接和使用蓝牙设备,在享受蓝牙带来的便捷的同时,也要注意保护个人隐私,避免泄露敏感信息。
发布于:2025-02-28,除非注明,否则均为原创文章,转载请注明出处。