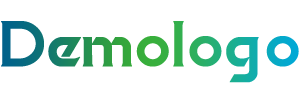电脑重装系统全攻略,轻松上手,告别系统故障烦恼
温馨提示:这篇文章已超过174天没有更新,请注意相关的内容是否还可用!
本文目录导读:
电脑系统故障是很多用户在日常使用中经常会遇到的问题,轻则影响工作效率,重则可能丢失重要数据,为了解决这一问题,重装系统成为了一种常见的解决办法,本文将为大家详细讲解电脑重装系统的全过程,帮助大家轻松上手,告别系统故障的烦恼。
准备工作
1、准备安装盘或U盘:你需要准备一张安装Windows的DVD光盘或一个U盘,确保其具备至少8GB的存储空间。
2、查询电脑型号:在重装系统前,需要了解自己电脑的型号,以便找到相应的驱动程序。
3、备份重要数据:重装系统前,请确保将重要数据备份至其他存储设备,以免数据丢失。
重装Windows系统步骤
1、开机进入BIOS设置:重启电脑,按下相应键(通常是DEL键或F2键)进入BIOS设置界面,将光驱或U盘设置为第一启动项。
2、选择安装Windows:进入安装界面后,按照提示选择“安装Windows”。
3、分区操作:根据实际需求,将硬盘分为多个分区,一般情况下,建议将C盘设置为系统盘,剩余空间分配给其他分区。
4、选择安装类型:选择“自定义(高级)”安装类型,然后选择C盘,点击“格式化”按钮,将C盘格式化为NTFS分区。
5、安装系统:等待系统安装完成后,重新启动电脑。
安装驱动程序
1、进入系统:登录到Windows系统后,打开“设备管理器”,查看是否有未安装的驱动程序。
2、安装驱动程序:根据设备管理器中的提示,从官方网站或驱动之家等渠道下载对应的驱动程序安装包,然后按照提示完成安装。
安装常用软件
1、浏览器:安装Chrome、Firefox等主流浏览器。
2、办公软件:安装Microsoft Office、WPS等办公软件。
3、其他软件:根据个人需求安装杀毒软件、输入法、音乐播放器等。
通过以上步骤,你已经成功完成了电脑重装系统的全过程,在今后的使用中,若遇到系统故障,可以按照本文所述的方法进行重装,为了降低系统故障的发生率,建议定期备份重要数据,并对系统进行维护和升级。
(注:本文内容仅供参考,实际操作中可能会因电脑型号和系统版本等因素有所不同。)
参考资料:
1、《Windows 10安装与配置》电子工业出版社
2、驱动之家官网(https://www.my Drivers.com/)
3、百度经验(https://jingyan.baidu.com/)
发布于:2025-02-28,除非注明,否则均为原创文章,转载请注明出处。