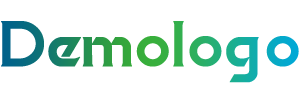CorelDRAW 12安装教程,新手入门,轻松掌握图形设计基础
温馨提示:这篇文章已超过136天没有更新,请注意相关的内容是否还可用!
本文目录导读:
CorelDRAW 12作为一款历史悠久的矢量图形设计软件,凭借其强大的功能和友好的界面,一直深受广大设计师和爱好者的喜爱,对于初学者来说,安装CorelDRAW 12可能是第一步遇到的难题,本文将为您详细讲解CorelDRAW 12的安装教程,帮助您轻松入门图形设计。
准备安装环境
在安装CorelDRAW 12之前,您需要确认以下几点:
1、电脑操作系统:Windows XP/Windows Vista/Windows 7/Windows 8/Windows 10。
2、处理器:至少Intel Pentium 4/AMD Athlon 64处理器。
3、内存:至少1GB RAM。
4、硬盘空间:至少1GB的可用硬盘空间。
5、显示器分辨率:至少1024x768像素。
下载CorelDRAW 12安装包
您可以从Corel官方网站或者授权的第三方网站下载CorelDRAW 12的安装包,下载完成后,通常是一个压缩文件(.exe或.zip格式)。
解压安装包
将下载的安装包解压到您指定的文件夹中,解压完成后,会看到一个名为“setup.exe”的安装程序。
运行安装程序
双击“setup.exe”文件,开始运行安装程序。
选择安装选项
在安装程序界面,您可以选择“典型安装”或“自定义安装”,推荐选择“典型安装”,这样系统会自动安装所有必要的组件。
接受许可协议
点击“我同意”按钮,接受CorelDRAW 12的许可协议。
选择安装位置
默认情况下,安装程序会自动选择安装位置,如果您需要更改安装路径,可以点击“浏览”按钮进行修改。
开始安装
点击“安装”按钮,开始安装CorelDRAW 12。
安装完成
安装完成后,系统会自动重启,重启后,您可以在开始菜单中找到CorelDRAW 12的快捷方式,点击即可启动软件。
通过以上步骤,您已经成功安装了CorelDRAW 12,作为一款优秀的矢量图形设计软件,CorelDRAW 12在广告设计、插画、包装设计等领域都有广泛的应用,希望本文的安装教程能够帮助您顺利开启图形设计之旅。
注:本文内容仅供参考,具体安装过程可能因操作系统和软件版本的不同而有所差异,在安装过程中,请确保遵循官方指南和注意事项,以免造成不必要的损失,为了更好地使用CorelDRAW 12,建议您关注官方发布的最新教程和资讯,以便不断学习和提升自己的设计技能。
发布于:2025-02-26,除非注明,否则均为原创文章,转载请注明出处。