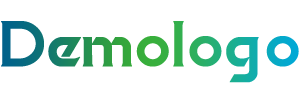Win7装Win10双系统安装教程,轻松实现双系统共存,提升电脑性能!
温馨提示:这篇文章已超过213天没有更新,请注意相关的内容是否还可用!
本文目录导读:
随着科技的发展,越来越多的用户开始关注电脑系统的更新,Win10作为微软的最新操作系统,相较于Win7有着更优秀的性能和更多的功能,如何将Win7和Win10双系统共存于同一台电脑中呢?本文将为您详细讲解Win7装Win10双系统安装教程,让您轻松实现双系统共存,提升电脑性能。
准备工作
1、准备一个Win10原版镜像文件,您可以从微软官网、官方网站或者第三方网站下载,请确保镜像文件完整,以免安装过程中出现问题。
2、下载制作U盘启动盘的工具,如Rufus、USB-ZIP等,您可以根据个人喜好选择合适的工具。
3、准备一个空的U盘,容量至少为8GB。
Win7装Win10双系统安装教程
1、制作U盘启动盘
(1)将U盘插入电脑,打开制作U盘启动盘的工具。
(2)在“选择镜像文件”处,选择Win10原版镜像文件。
(3)在“分区”选项中,选择“MBR分区 scheme for BIOS or UEFI计算机”。
(4)在“文件系统”选项中,选择“FAT32”。
(5)点击“开始”按钮,开始制作U盘启动盘,制作过程中,请勿中断电源。
2、重启电脑并进入BIOS设置
(1)插入制作好的U盘启动盘,重启电脑。
(2)在启动过程中,按下电脑主板BIOS设置键(如F2、F10、Del等),进入BIOS设置。
(3)将启动顺序设置为从U盘启动。
3、安装Win10
(1)进入Win10安装界面,点击“现在安装”。
(2)根据提示,选择“自定义:仅安装Windows(高级)”。
(3)选择磁盘分区,将未分配的空间全部划分给新安装的Win10系统。
(4)点击“下一步”,开始安装Win10。
4、Win7与Win10双系统共存
(1)安装完成后,重启电脑。
(2)进入BIOS设置,将启动顺序设置为从硬盘启动。
(3)重启电脑后,您会发现电脑同时存在Win7和Win10两个系统。
通过以上教程,您已经成功在Win7上安装了Win10双系统,这样,您就可以在两个系统之间自由切换,充分利用Win10的优秀性能和功能,双系统共存还能在一定程度上提升电脑性能,满足不同场景下的使用需求。
需要注意的是,在进行系统安装过程中,请确保数据备份,以免丢失重要文件,双系统共存可能会导致部分驱动程序不兼容,您可以根据实际情况进行更新或更换,希望本文对您有所帮助!
发布于:2025-01-02,除非注明,否则均为原创文章,转载请注明出处。