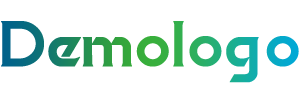macOS分区教程,轻松管理你的Mac硬盘空间
温馨提示:这篇文章已超过146天没有更新,请注意相关的内容是否还可用!
本文目录导读:
随着Mac电脑的普及,越来越多的用户开始关注如何更好地管理自己的硬盘空间,合理分区是提高Mac电脑使用效率和存储安全的重要手段,本文将为您详细讲解如何在Mac上分区,帮助您轻松管理硬盘空间。
分区前的准备工作
在开始分区之前,我们需要做好以下准备工作:
1、确保您的Mac电脑已备份重要数据,以防分区过程中数据丢失。
2、准备一个U盘或外部硬盘,用于存储分区后的系统文件。
使用Disk Utility进行分区
Disk Utility是Mac系统自带的磁盘管理工具,可以方便地进行分区操作,以下是使用Disk Utility进行分区的步骤:
1、打开“应用程序”>“实用工具”>“Disk Utility”。
2、在左侧列表中,选择要分区的硬盘。
3、点击“分区”标签,然后点击“+”按钮添加一个新的分区。
4、在“格式”下拉菜单中选择分区格式,如Mac OS Extended (Journaled)。
5、设置分区名称和大小,然后点击“确定”。
6、点击“应用”按钮开始分区。
使用第三方软件进行分区
除了Disk Utility,您还可以使用第三方软件进行分区,如Paragon Partition Manager、Macrorit Disk Partition Expert等,以下是使用第三方软件进行分区的步骤(以Paragon Partition Manager为例):
1、下载并安装Paragon Partition Manager。
2、打开软件,选择要分区的硬盘。
3、点击“分区”按钮,然后选择“新建分区”。
4、设置分区名称、大小和格式。
5、点击“应用”按钮开始分区。
注意事项
1、分区前请确保备份重要数据,以防分区过程中数据丢失。
2、分区后,部分分区格式可能不支持某些软件或系统,请根据实际需求选择合适的分区格式。
3、分区操作可能涉及数据安全,请谨慎操作。
通过以上教程,您已经学会了如何在Mac上分区,合理分区可以提高Mac电脑的使用效率和存储安全,在分区过程中,请注意备份重要数据,并根据实际需求选择合适的分区格式,希望本文对您有所帮助。
发布于:2025-01-30,除非注明,否则均为原创文章,转载请注明出处。