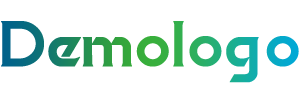Photoshop PS修补教程,轻松掌握图片修补技巧,让你的照片更完美!
温馨提示:这篇文章已超过146天没有更新,请注意相关的内容是否还可用!
本文目录导读:
在数码摄影和图像处理时代,我们经常需要在照片中去除瑕疵、修复损坏或者合成图像,Photoshop(简称PS)作为全球最受欢迎的图像处理软件,具有强大的修补功能,我们就来详细讲解一下PS的修补教程,帮助大家轻松掌握图片修补技巧,让你的照片更完美!
修补工具的选择
1、修补工具:用于修补照片中的小范围瑕疵,如斑点和污点。
2、修复画笔工具:用于修补照片中的较大范围瑕疵,如划痕和破损。
感知填充:用于自动填充缺失的部分,适合修复较大范围的损伤。
PS修补教程:修补工具的使用方法
1、修补工具:在工具栏中选择“修补工具”,然后将鼠标移至需要修补的区域,按住鼠标左键,拖动至修补区域外,形成一个选区,松开鼠标左键,Photoshop会自动将选区内的像素与周围的像素进行匹配,填充选区。
2、修复画笔工具:在工具栏中选择“修复画笔工具”,调整画笔大小和硬度,然后将鼠标移至需要修补的区域,按住鼠标左键,拖动至修补区域,Photoshop会自动将画笔区域的像素与周围像素进行匹配,修复瑕疵。
感知填充:在菜单栏中选择“编辑”>“内容感知填充”,然后在对话框中设置修补区域的边界、内容、模式等参数,点击“确定”,Photoshop将自动填充修补区域。
PS修补教程:高级修补技巧
1、使用图层:在进行修补操作时,建议将修补后的图层创建一个新的图层,以便于后续的修改和调整。
2、使用图层蒙版:在修补完成后,可以使用图层蒙版隐藏或调整修补区域,使照片更加自然。
3、使用调整图层:修补后的照片可能需要进行亮度、对比度、色彩饱和度等调整,可以使用调整图层进行全局调整,不影响原始图层。
通过以上PS修补教程,相信大家对PS的修补功能有了更深入的了解,在实际操作中,不断练习和总结,相信大家会掌握更多实用的图片修补技巧,让你的照片更完美,从此告别瑕疵,展现美好瞬间!
注:本文内容仅供参考,具体操作可能因Photoshop版本和用户需求而有所不同,如需深入了解,请参考官方教程或相关书籍。
发布于:2025-01-30,除非注明,否则均为原创文章,转载请注明出处。