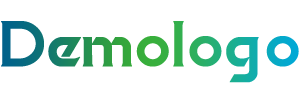专业教程Photoshop图像调色技巧大揭秘,让你的图片焕然一新!
温馨提示:这篇文章已超过147天没有更新,请注意相关的内容是否还可用!
本文目录导读:
在数字图像处理领域,Photoshop无疑是一款功能强大、应用广泛的软件,而图像调色是摄影后期处理中至关重要的一环,它能有效提升图片的视觉效果,我们就来揭秘一些Photoshop图像调色的实用技巧,让你的图片焕然一新!
色彩平衡调整
色彩平衡是调整图片色彩的基础,在Photoshop中,我们可以通过“色彩平衡”工具(Ctrl+B)来调整图片的色温、饱和度等参数,以下是一个简单的色彩平衡调整步骤:
1、打开图片,点击“图像”菜单,选择“调整”下的“色彩平衡”。
2、在“色彩平衡”对话框中,选择“阴影”、“中间调”或“高光”选项卡,调整相应颜色滑块的位置。
3、观察调整效果,适当微调滑块,直至达到满意的颜色效果。
亮度/对比度调整
亮度/对比度调整是提升图片视觉效果的有效方法,以下是一个简单的亮度/对比度调整步骤:
1、打开图片,点击“图像”菜单,选择“调整”下的“亮度/对比度”。
2、在“亮度/对比度”对话框中,分别调整“亮度”和“对比度”滑块的位置。
3、观察调整效果,适当微调滑块,直至达到满意的效果。
曲线调整
曲线调整是Photoshop中最为强大的调色工具之一,以下是一个简单的曲线调整步骤:
1、打开图片,点击“图像”菜单,选择“调整”下的“曲线”。
2、在“曲线”对话框中,使用鼠标拖动曲线,调整亮度、对比度和色彩。
3、观察调整效果,适当微调曲线,直至达到满意的效果。
色阶调整
色阶调整可以调整图片的亮度分布,以下是一个简单的色阶调整步骤:
1、打开图片,点击“图像”菜单,选择“调整”下的“色阶”。
2、在“色阶”对话框中,调整“输入色阶”和“输出色阶”滑块的位置,以及中间的直方图。
3、观察调整效果,适当微调滑块,直至达到满意的效果。
色彩校正
色彩校正是在拍摄过程中由于各种原因导致的色彩偏差,以下是一个简单的色彩校正步骤:
1、打开图片,点击“图像”菜单,选择“调整”下的“色彩校正”。
2、在“色彩校正”对话框中,调整“温度”和“色调”滑块的位置。
3、观察调整效果,适当微调滑块,直至达到满意的效果。
通过以上技巧,我们可以轻松地在Photoshop中对图片进行调色处理,让你的图片焕然一新,这些只是调色技巧的一部分,更多高级技巧还需要大家在实际操作中不断学习和探索,希望这篇文章能对大家在图像处理方面有所帮助。
发布于:2025-01-29,除非注明,否则均为原创文章,转载请注明出处。