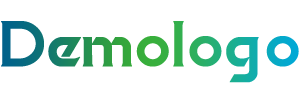WPS Word入门教程,从新手到精通,掌握办公必备利器!
温馨提示:这篇文章已超过149天没有更新,请注意相关的内容是否还可用!
本文目录导读:
在当今信息化时代,办公软件已成为职场人士的必备工具,WPS Office作为一款备受欢迎的办公软件,其Word组件更是被广泛应用于文档编辑、排版和创作中,对于初学者来说,掌握WPS Word的基本操作和高级技巧至关重要,本文将为您详细讲解WPS Word教程,帮助您从新手快速成长为办公高手。
WPS Word基本操作
1、打开和关闭WPS Word
在桌面上找到WPS Word的快捷方式,双击打开即可,编辑完成后,点击“文件”菜单,选择“退出”或直接按快捷键“Ctrl + F4”关闭文档。
2、新建文档
打开WPS Word后,点击“文件”菜单,选择“新建”即可创建一个新的空白文档。
3、保存文档
编辑完成后,点击“文件”菜单,选择“保存”或按快捷键“Ctrl + S”保存文档,在弹出的保存对话框中,选择保存路径、输入文件名,点击“保存”即可。
4、打开已保存的文档
在WPS Word中,点击“文件”菜单,选择“打开”,在弹出的对话框中选择要打开的文档,点击“打开”即可。
WPS Word排版技巧
1、字体设置
选中需要设置的文本,点击“开始”选项卡下的“字体”组,在字体下拉菜单中选择合适的字体、字号和颜色。
2、段落格式
选中需要设置的段落,点击“开始”选项卡下的“段落”组,设置段落缩进、行距、对齐方式等。
3、页面设置
点击“页面布局”选项卡下的“页面设置”组,设置页边距、纸张大小、方向等。
4、分栏
选中需要分栏的文本,点击“页面布局”选项卡下的“分栏”按钮,在弹出的下拉菜单中选择合适的栏数和布局。
WPS Word高级技巧
1、表格制作
在WPS Word中,可以轻松制作表格,点击“插入”选项卡下的“表格”按钮,在弹出的对话框中设置行数和列数,点击“确定”插入表格。
2、图表插入
在WPS Word中,可以插入各种图表,如柱状图、折线图、饼图等,点击“插入”选项卡下的“图表”按钮,在弹出的图表库中选择合适的图表类型。
3、文档目录
在长文档中,添加目录可以方便读者快速浏览,点击“引用”选项卡下的“目录”按钮,在弹出的下拉菜单中选择合适的目录格式。
4、文档保护
为了保护文档不被他人随意修改,可以在WPS Word中设置文档保护,点击“审阅”选项卡下的“保护文档”按钮,选择合适的保护方式。
通过本文的WPS Word教程,相信您已经对WPS Word的基本操作和排版技巧有了初步的了解,在今后的工作中,不断实践和总结,您将熟练掌握WPS Word的高级技巧,成为办公高手。
发布于:2025-01-27,除非注明,否则均为原创文章,转载请注明出处。